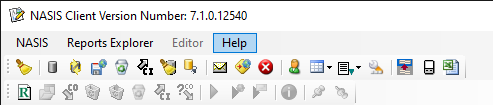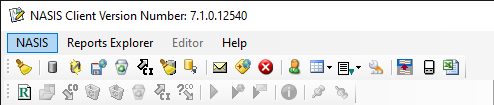Open the NASIS Client
Locate the NASIS Editor
Locate the NASIS Editor Client Software and execute it by browsing to the shortcut in the windows start menu. You will find it within the folder “USDA Applications”:
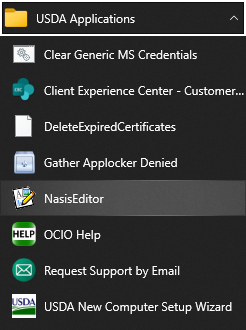
Alternate Method
If the program is not present in the start menu, try to browse to the directory the program is stored in using Windows Explorer, typically the NASIS Editor client is located in “C:\Program Files (x86)\USDA\NASIS 7.1 Client” the program file name you will need to open is “NASISEditor.exe”.
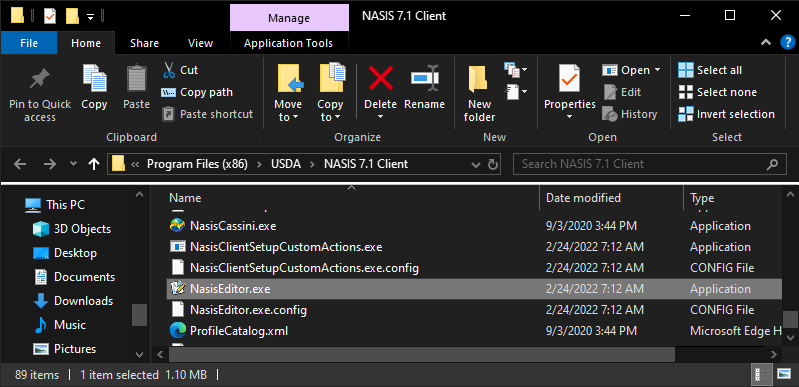
Request Support if Needed
If you are still unable to locate the NASIS Editor Client Software, it is possible it has not yet been installed on your computer. You should request installation assistance from an Information Technology Specialist via the OCIO Help Icon shortcut on the desktop or via the OCIO Help Icon on the windows taskbar. If you are not a USDA employee, you can find additional information on NASIS installation https://new.cloudvault.usda.gov/index.php/s/xFTJabHiT45WDom.
Login to NASIS and Initialize
Network Requirement
The NASIS Editor requires a network or internet connection the first time it runs to configure and set up the local database. You will not be able to use the Editor until this is complete. Once the editor is configured it is possible to work in a disconnected mode, but the tasks you are able to perform are limited.
Login Window
When you have successfully launched the NASIS Editor you will see a window appear which will either attempt to sign you in to the software automatically using desktop single sign-on, or you may need to select your sign-in method and enter the appropriate credentials. This could be using your LincPass card and PIN, or your eAuth username and password if you do not have a LincPass. If you do not have an account you can find additional instructions for requesting a NASIS account at the following site: https://www.nrcs.usda.gov/resources/education-and-teaching-materials/nasis-frequently-asked-questions. There is an alert in the login window indicating “You are using a browser that is no longer supported by USDA eAuthentication”. SPSD staff is aware of the alert, and there is no difference in functionality of the application at this time. The issue will be corrected in a future release of the NASIS client.
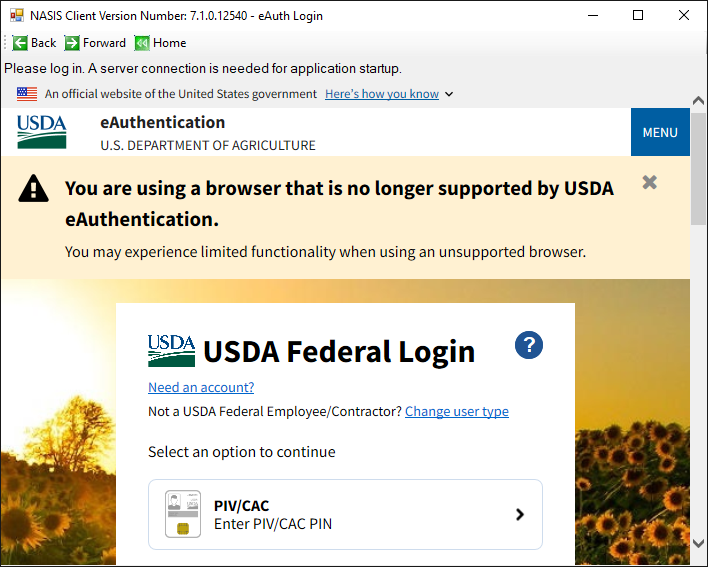
Initialize the local database
When the login completes successfully, you will see a message that you must first initialize the local database before you can start using the software. This will take some time to complete, be patient! You can continue to use your computer while this finishes and you can observe the progress by viewing the progress window. When the process completes, the editor will open and will be ready to use. The editor window will appear as below.
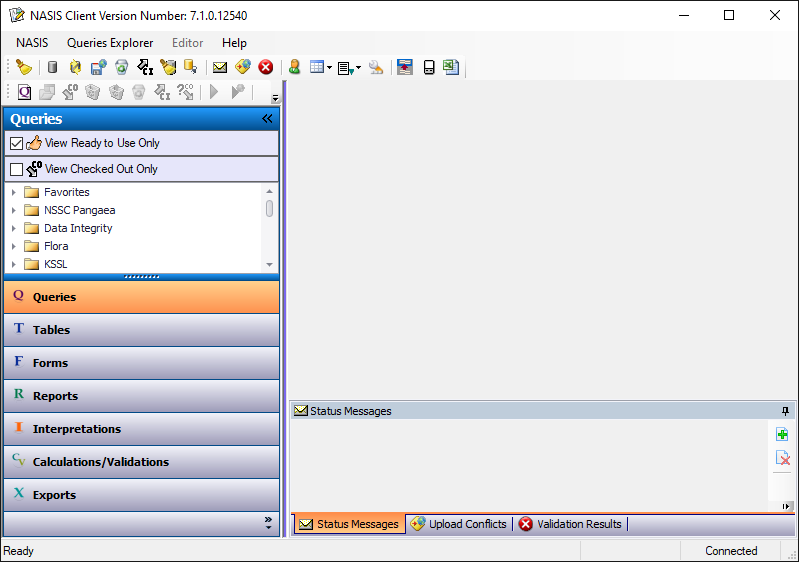
View the About NASIS Help Screen
Open the About NASIS Window
The help menu opens to reveal a list of options to select. Choose the “About…” option by clicking it.
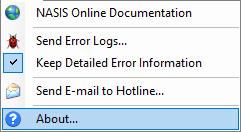
The About NASIS window shows the NASIS Client Installed Version Number, Metadata Data Model Version, and Database File Size. This information can be shared with support staff to assist in troubleshooting issues with the NASIS Editor if needed. Take a screenshot of this information to send to your mentor.
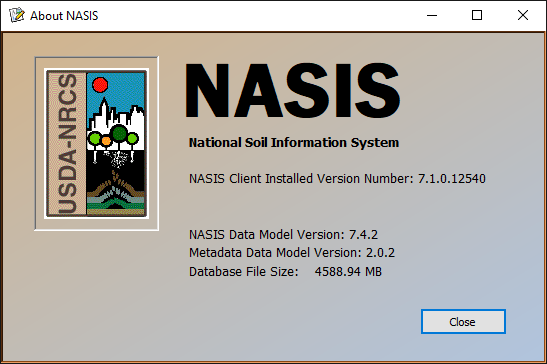
Confirm User Information
Open the Manage User Profile Window
The NASIS menu opens to reveal a list of options to select. Choose the “Manage User Profile…” option by clicking it.
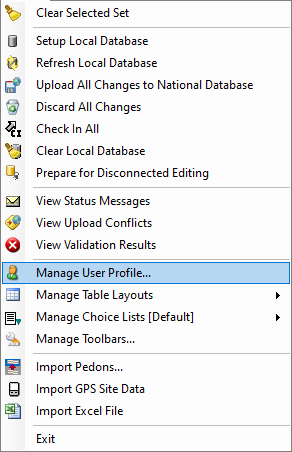
Review Information
The Manage User Profile window shows information stored in the NASIS database about you as a user. It displays your windows login, name, description, phone, email address, default NASIS site, default NASIS group, and the date the object was last updated. Review the information and make any changes if necessary.
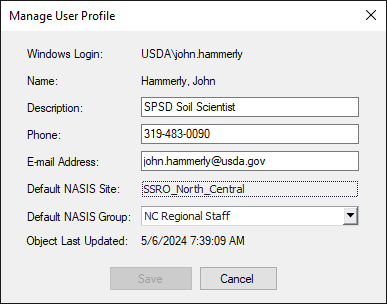
Set a Default NASIS Group
If the Default NASIS group has not been set, you will need to choose a default NASIS group. This step is required before you can make edits or add new data to NASIS. Click the down arrow at the right of the default NASIS group attribute listed in the window to open a selection menu which will list all the groups of which you are currently a member. It is recommended to choose a point or pedon based group unique to your region and MLRA office, such as “NC-WAV Waverly, IA Projects”. The group you choose will be automatically populated as a data column for any new data you create. Consult with other local or regional staff familiar with NASIS or your mentor if you are unsure which group to select.
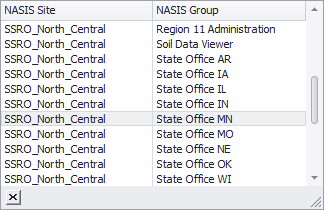
When you have finished choosing your default group, capture a screenshot of the Manage User Profile window to send to you mentor. You must also click the save button before closing the Manage User Profile window to keep any of the changes you have made.
Upload Changes
The final step to commit the changes you have made to your user profile is to upload all changes to the national database. Do this by selecting the “Upload All Changes to National Database” menu option.
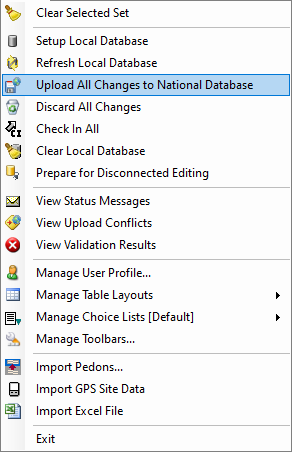
When the upload is complete, you can exit the NASIS client by selecting “Exit” from the NASIS menu or by clicking the “X” close window icon in the upper right of the NASIS client window.
Complete and Submit Assignment
Send Screenshots to Your Mentor
Send the screenshots you captured previously of the About NASIS window, and the Manage User Profile window via email to your mentor to confirm you have the correct version of NASIS installed, you have your default group correctly set, your user information is correct, and NASIS is ready to use in the upcoming training session.